Last Updated April 11, 2024
Artikel
Retrieve Solidigm™ (Formerly Intel®) Solid State Drives Binary Logs With Storage Tool
How To Pull Various Logs From Solidigm SSDs For Debugging
Summary
Solidigm SSDs have a variety of logs. Which ones to get and how to pull them vary.
Here is how to view & pull SMART attributes with Storage Tool.
Resolution
Only pull these logs if and when Solidigm requests them.
These commands require the CLI version of the Solidigm™ Storage Tool.
| NOTE | Leave -ssd <ref> out of command to run on all drives. |
All Logs
A new directory tree is created in the current directory, which contains many .bin files. |
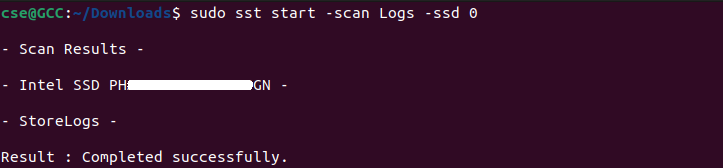 |
Telemetry
A .bin file has been saved in the current directory |
 |
NLog
A .bin file has been saved in the current directory |
 |
Event Log
NOTE: Can only be pulled IF an event has occurred.
A .bin file has been saved in the current directory |
 |
Assert Log
NOTE: DeviceStatus must be an Assert.
A .bin file has been saved in the current directory |
 |
Questions? Check out our Community Forum for help.
Issues? Contact Solidigm™ Customer Support:
[Chinese] [English] [German] [Japanese] [Korean]